¿Cómo iluminar una imagen en Paint?

HTML(HyperText Markup Language) es el lenguaje de marcado estándar para crear páginas web. Es importante aprender a utilizarlo para dar formato y estructura a nuestros contenidos. En este caso, vamos a aprender cómo iluminar una imagen en Paint utilizando HTML.
En primer lugar, es necesario abrir Paint y seleccionar la imagen que deseamos iluminar. Para hacerlo, podemos utilizar la opción "Abrir archivo" del menú "Archivo" o simplemente arrastrar y soltar la imagen en la ventana de Paint.
Una vez que tengamos la imagen abierta en Paint, podemos utilizar las diferentes herramientas de edición disponibles para iluminarla. Una de las opciones más efectivas es la herramienta "Pincel", que nos permite pintar con colores más claros sobre las áreas que queremos iluminar.
Otra opción interesante es la herramienta "Brillo y contraste", que nos permite ajustar la iluminación de toda la imagen. Podemos aumentar el brillo para darle más luz en general, o aumentar el contraste para resaltar los detalles.
Además, una técnica muy útil es la de utilizar capas para iluminar la imagen. Esto nos permite trabajar de forma no destructiva, ya que podemos agregar efectos de iluminación en capas separadas y luego ajustar su opacidad para obtener el resultado deseado.
Una vez que hayamos terminado de iluminar la imagen, podemos guardar el resultado en el formato deseado utilizando la opción "Guardar como" del menú "Archivo". Es recomendable guardar una copia del archivo original para poder realizar modificaciones adicionales si es necesario.
En resumen, iluminar una imagen en Paint es un proceso relativamente sencillo que puede lograrse utilizando herramientas como el pincel, el ajuste de brillo y contraste y las capas. Con un poco de práctica y experimentación, podremos mejorar la calidad visual de nuestras imágenes y hacer que destaquen aún más.
¿Cómo oscurecer una imagen en Paint?
Si tienes una imagen en Paint y quieres oscurecerla, hay diferentes formas de lograrlo. A continuación, te explicaremos cómo hacerlo utilizando el formato HTML.
1. Abre Paint en tu computadora y carga la imagen que deseas oscurecer. Para hacerlo, haz clic en "Archivo" y luego selecciona "Abrir". Navega hasta la ubicación de la imagen en tu computadora y haz doble clic en ella para abrirla en Paint.
2. Haz clic en la pestaña "Inicio" en la parte superior de la ventana de Paint. Aquí encontrarás diferentes herramientas y opciones para editar tu imagen.
3. En la sección "Ajustar", haz clic en el botón "Brillo" y selecciona "Más oscuro". Esto aplicará un ajuste de brillo negativo a tu imagen, lo que la hará más oscura.
4. Si deseas oscurecer aún más la imagen, puedes repetir el paso anterior varias veces hasta alcanzar el nivel de oscuridad deseado. Ten en cuenta que cada vez que hagas clic en "Más oscuro", el efecto se acumulará.
5. Si prefieres ajustar el contraste en lugar del brillo, puedes utilizar la opción "Contraste" en la sección "Ajustar". Puedes probar diferentes niveles de contraste para obtener el efecto deseado.
6. Una vez que hayas realizado los ajustes necesarios, guarda la imagen en tu computadora. Haz clic en "Archivo" y luego selecciona "Guardar como". Elige una ubicación y un nombre para tu imagen y haz clic en "Guardar".
Ahora tienes una imagen oscurecida en Paint utilizando el formato HTML. Recuerda que también puedes experimentar con otras opciones y herramientas de Paint para personalizar aún más la imagen según tus necesidades.
¿Cómo colocarle color a una imagen?
Una forma de colocarle color a una imagen es utilizando HTML para modificar los atributos de la imagen.
Para empezar, debes tener claro qué imagen deseas modificar y dónde está ubicada dentro de tu proyecto HTML. Una vez que tengas esa información, puedes comenzar a trabajar en el código.
El primer paso es abrir tu etiqueta <img>. Recuerda que debes incluir el atributo src para especificar la ruta de la imagen. También puedes agregar los atributos width y height si quieres ajustar el tamaño de la imagen en tu sitio web.
Una vez que hayas agregado los atributos necesarios, es momento de darle color a la imagen. Puedes hacer esto utilizando el atributo style dentro de la etiqueta <img>. Por ejemplo, si quieres cambiar el color de fondo de la imagen, puedes utilizar la propiedad background-color.
Si quieres cambiar el color de algún elemento específico de la imagen, como un texto o un borde, puedes utilizar las propiedades correspondientes, como color o border-color. Recuerda que puedes utilizar diferentes valores para estas propiedades, como nombres de colores, valores hexadecimales o valores RGB.
Además, si deseas aplicar efectos adicionales a la imagen, también puedes utilizar propiedades como filter. Con esta propiedad, puedes agregar filtros como el desenfoque, la saturación o el contraste a la imagen.
Una vez que hayas terminado de agregar los estilos necesarios a tu imagen, no olvides cerrar la etiqueta <img> y guardar los cambios en tu archivo HTML.
En resumen, utilizar HTML para editar los atributos y estilos de una imagen es una excelente manera de colocarle color a una imagen y personalizarla según tus necesidades y preferencias. Asegúrate de tener en cuenta los atributos y propiedades adecuados para lograr el efecto deseado.
¡Anímate a experimentar y darle vida a tus imágenes utilizando HTML!
¿Cómo pintar una imagen en la computadora?
Para pintar una imagen en la computadora, es necesario utilizar un software de edición de imágenes, como Photoshop o GIMP, y tener ciertos conocimientos básicos de diseño. Pero no te preocupes, el proceso no es tan complicado como parece. Aquí te guiaremos paso a paso para que puedas lograrlo.
Primero, debes abrir el software de edición de imágenes en tu computadora. Una vez abierto, podrás crear un nuevo lienzo en blanco o abrir una imagen existente en la que desees trabajar.
El siguiente paso es seleccionar la herramienta de pincel o brocha. Esta herramienta te permitirá pintar directamente sobre el lienzo o la imagen que has abierto. Puedes ajustar el tamaño, la opacidad y el color del pincel según tus preferencias.
A continuación, debes seleccionar el color que deseas utilizar para pintar. Puedes elegir un color de la paleta de colores o utilizar la herramienta de selección de color para elegir un color específico de la imagen o de otro lugar en tu computadora.
Una vez que hayas seleccionado el color y ajustado las configuraciones de tu pincel, puedes comenzar a pintar sobre el lienzo o la imagen. Puedes hacer trazos libres, aplicar gradientes de color o utilizar diferentes formas y patrones para lograr el efecto deseado.
Es importante recordar que puedes guardar tu trabajo regularmente para evitar perder cambios. Puedes guardar el archivo en formato JPG, PNG o en otro formato compatible con tu software de edición de imágenes.
Además, no dudes en experimentar y probar diferentes técnicas de pintura. Puedes utilizar capas, efectos de mezcla y otras herramientas disponibles en tu software para agregar más detalle y profundidad a tu imagen.
Para mejorar tus habilidades de pintura digital, te recomendamos practicar regularmente y explorar tutoriales y recursos en línea. La pintura en la computadora es una forma creativa y emocionante de dar vida a tus ideas y expresarte artísticamente. ¡Así que no dudes en sumergirte en el mundo de la pintura digital y disfrutar de este divertido proceso!
¿Cómo cambiar el tamaño de pixeles de una imagen en Paint?
Paint es una herramienta de edición de imágenes básica que está presente en la mayoría de las computadoras con sistema operativo Windows. Con esta aplicación, se pueden realizar modificaciones sencillas en las imágenes, como cambiar el tamaño de los píxeles. En este artículo, aprenderemos cómo realizar esta acción.
Para comenzar, debes abrir Paint en tu computadora. Para hacerlo, simplemente busca el programa en el menú de inicio y haz clic en él. Una vez abierto, verás la interfaz de Paint con una barra de herramientas en la parte superior.
A continuación, debes abrir la imagen en la que deseas modificar el tamaño de los píxeles. Para hacerlo, haz clic en el botón "Archivo" en la esquina superior izquierda de la ventana y selecciona "Abrir". Busca la ubicación de la imagen en tu computadora y haz doble clic en ella para abrirla en Paint.
Ahora, con la imagen abierta en Paint, debes seleccionar la herramienta "Selector de área" en la barra de herramientas. Esta herramienta te permitirá seleccionar el área de la imagen en la que deseas modificar los píxeles. Una vez seleccionada la herramienta, arrastra el cursor del mouse sobre el área deseada para crear una selección.
Después de seleccionar el área de la imagen, debes ir a la pestaña "Imagen" en la barra de menú y seleccionar la opción "Atributos". Aparecerá una ventana emergente donde podrás modificar el tamaño de la imagen. Aquí es donde puedes cambiar el tamaño de los píxeles.
En la ventana de atributos, encontrarás varias opciones, como el ancho y alto de la imagen. Si deseas disminuir el tamaño de los píxeles, debes ingresar un valor más bajo en estas opciones. Por el contrario, si deseas aumentar el tamaño de los píxeles, debes ingresar un valor más alto.
Una vez que hayas ingresado los valores deseados, haz clic en el botón "Aceptar" para aplicar los cambios. Verás que el tamaño de los píxeles de la imagen se ha modificado según tus indicaciones.
Recuerda que al cambiar el tamaño de los píxeles de una imagen, también puedes afectar la calidad y claridad de la misma. Siempre es recomendable hacer una copia de seguridad de la imagen original antes de realizar cualquier modificación.
En conclusión, Paint es una herramienta sencilla pero útil para realizar modificaciones en imágenes, como el cambio del tamaño de los píxeles. Con los pasos mencionados anteriormente, podrás realizar esta acción de manera rápida y fácil. ¡Experimenta con diferentes tamaños de píxeles y descubre nuevos efectos para tus imágenes!
paint pintar

Pinta la Navidad / Paint Christmas: Juega y aprender a pintar en Navidad / Play and learn to paint at Christmas

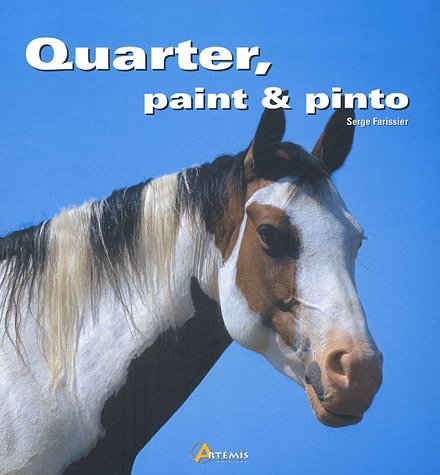
Quarter, paint & pinto

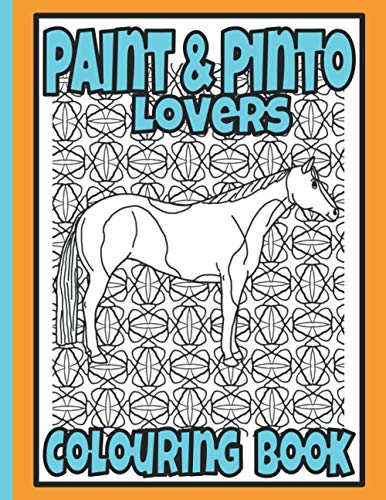
Paint & Pinto Lovers Colouring Book: Gifts for horse owners: Horse breed gifts (Horses & Ponies Colouring Books)

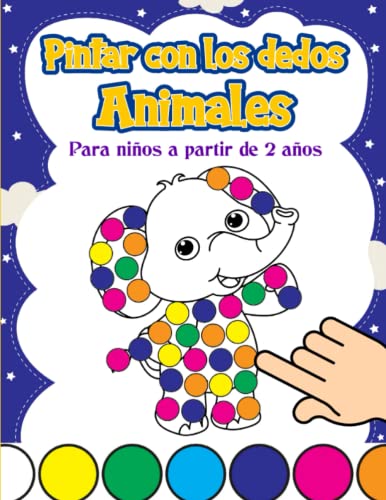
Pintar con los dedos animales a partir de 2 años: 50 animales para estampar con los dedos, garabatear, pintar y hacer manualidades

Pintura

Zenacolor - Kit de 24 Tubos de Pintura Acrílica para Adultos - Set de 24 Pinturas Acrílicas Profesionales de 12 ml - ideal para lienzo, madera o papel
- CALIDAD PROFESIONAL- Nuestras pinturas acrílicas (a base de agua y no tóxicas) han sido creadas para obtener un BRILLO INCREÍBLE. La gran concentración de pigmentos de este set pintura acrilica permite obtener una paleta de colores intensos y resistentes a la luz. ¡Toma tus pinceles y transforma tus ideas en auténticas obras de arte!
- UNA COMPLETA GAMA DE COLORES- Nuestro kit de pintura con 24 tubos de pinturas para adultos incluye todo el espectro de colores. Además de pintura acrilica blanca y negra, contiene colores modernos y vivos como amarillo limón, amarillo ocre, bermellón, rojo carmín, verde viridiano, verde de Hooker, azul cobalto, azul ultramar, siena tostado y ámbar natural.
- MUY FÁCILES DE MEZCLAR- ¿Quieres conseguir ese azul profundo que daría un toque moderno a tu mesa de madera? Las pinturas acrílicas manualidades Zenacolor se mezclan con gran facilidad permitiéndote obtener una INFINIDAD DE TONOS. ¡Deja volar tu imaginación con este maravilloso pack de acrilicos para pintar!
- LIBERA TU CREATIVIDAD- Con nuestro set de pintura acrílica de 24 tubos podrás poner color a tu vida. Es ideal tanto para artistas profesionales. Puedes utilizar tus pinturas en tela, madera, papel, cartón, cristal, lienzo para pintar, yeso, metal o en las uñas. Además se limpian con agua y jabón. Utilízalas como pintura acrilica manualidades o en lienzos para pintar.
- GARANTÍA 100% SATISFACCIÓN O REEMBOLSO - Nuestra joven empresa familiar domiciliada en Francia desarrolla productos de calidad para fomentar tu espíritu artístico. Estamos convencidos de que tu nuevo juego de pinturas acrílicas te va a encantar. Por eso te ofrecemos la garantía 100% satisfecho o te devolvemos tu dinero. No esperes más, AÑÁDELO AL CARRITO :)


Pintura Acrílica 24 Tubos 9.5 ml, Kit de Pintura Acrilica para Manualidades, Papel de Lienzo, Vidrio, Madera, Modelar, para Profesionales Artistas, Niños by TBC The Best Crafts
- 24 Vibrantes Pintura acrílica - Tubos de 24 x 12 ml de pinturas acrílicas de colores brillantes, viene con 3 pinceles de alta aualidad adicionales. Pigmentos vívidos y ricos. Es permanente, impermeable y a prueba de desvanecimiento. Perfecto para toda la edad que estén interesados en hacer una revisión.
- Pintura acrílica de mulifunción: adecuada para pintar en una variedad de superficies como papel, madera, rocas, tela, yeso, piedra, lienzo, cerámica, arte de uñas, vidrio, espuma artesanal, plástico y más.
- Rendimiento de color profesional: una cobertura de larga duración, excelente cobertura ricamente pigmentada, colores saturados. Puede satisfacer las necesidades de pintura en pintura acrílica.
- Elección de suministros de pintura ideales: excelente regalo, pinturas no tóxicas para artistas, pintores de pasatiempos, niños, artesanos. ¡Una elección ideal de regalos de vacaciones y cumpleaños para sus amigos y familias artísticas!
- Pintura para niños de Saftey: se ajusta a ASTM D4236 y EN71. No tóxico e inodoro. Rage de edad recomendada: 3 años y más. Ofrecemos productos y servicios de alta calidad, no dude en contactarnos si tiene alguna pregunta sobre nuestros productos.


Artina Set de pintura con 28 piezas en maletín de arte Florenz – 18 pinturas acrílicas à 12 ml, bastidor, pinceles y más – Kit Premium con caballete de madera plegable
- 𝐒𝐄𝐓 𝐃𝐄 𝐏𝐈𝐍𝐓𝐔𝐑𝐀 𝐂𝐎𝐍 𝟐𝟖 𝐏𝐈𝐄𝐙𝐀𝐒 – Este kit de pintura de Artina contiene 28 piezas y es perfecto para los novatos en el mundo de la pintura. Entre ellas, este set artístico viene con un caja caballete, 18 pinturas acrílicas de 12 ml, 6 pínceles para pintar, un cuchillo para pintar, una paleta de mezcla y un lienzo de 24x30 cm.
- 𝐂𝐀𝐉𝐀 𝐂𝐀𝐁𝐀𝐋𝐋𝐄𝐓𝐄 𝐂𝐎𝐍 𝐂𝐎𝐌𝐏𝐀𝐑𝐓𝐈𝐌𝐄𝐍𝐓𝐎 – Gracias al compartimento integrado, este caja caballete de madera ofrece mucho espacio para sus materiales de arte como pinceles, pinturas y más.
- 𝐈𝐃𝐄𝐀𝐋 𝐏𝐀𝐑𝐀 𝐕𝐈𝐀𝐉𝐄𝐒 – Este caballete para pintar de Artina se puede cerrar facilmente en el momento de no usarlo. Además, este caballete de pintura es fácil de transportar gracias a una correa de transporte.
- 𝐒𝐄𝐋𝐄𝐂𝐂𝐈Ò𝐍 𝐄𝐍𝐎𝐑𝐌𝐄 𝐃𝐄 𝐀𝐂𝐑Í𝐋𝐈𝐂𝐎𝐒 – Este set artístico es perfecto para la pintura en lienzos y contiene todo los utensilios necesarios para su debut como artista.
- 𝐏𝐀𝐑𝐀 𝐏𝐑𝐈𝐍𝐂𝐈𝐏𝐈𝐀𝐍𝐓𝐄𝐒 𝐎 𝐂𝐎𝐌𝐎 𝐑𝐄𝐆𝐀𝐋𝐎 – El set de pintura ideal con caballete todos los níveles y edades. Ideal para entrar en el mundo creativo y dar rienda suelta a la creatividad.


VICBAY 24 Tubos Pinturas Acrílicas para Pintar, Juego de Pinturas Acrílicas, Paquete de 24 x 12 ml, 3 Pinceles, 1 Tableros de Dibujo, 1 Raspador, 1 Paleta, No Tóxicos para Principiantes o Niños
- 🌿 【Kit de pinturas de 24 colores】 Colores intensos de larga duración. 24 tipos de colores pueden satisfacer sus diversas necesidades de color. Secado rápido y el color no se desvanecerá ni se agrietará con el tiempo después del secado. Además, se puede lavar fácilmente con agua y jabón.
- 🌿 【Seguridad y calidad】 No tóxico e insípido. Seguro, ecológico, no tóxico, no contaminante, para que puedas usarlo a gusto. Es una buena opción para adolescentes y niños. Edad sugerida: 3 años en adelante.
- 🌿 【Mezclar fácilmente】 Las pinturas acrílicas se pueden superponer y mezclar perfectamente. Cada pintura tiene una consistencia espesa fantástica para pinturas de arte y mantiene bien las marcas de pincel o espátula para dar una textura brillante a sus obras maestras de arte.
- 🌿 【Ampliamente utilizado】 La pintura acrílica puede pintar en varias superficies. Como madera, vidrio, lonas elásticas, tarjetas, plástico, espuma artesanal, cerámica, papel, pizarra y otras superficies.
- 🌿 【Juego de pintura】 24 colores (12 ml / 0,41 oz.), 2 tableros de dibujo de lienzo de alta calidad (20 * 25 cm), 1 raspador, 1 paleta y 5 cabezales de cepillo de nailon diferentes. Es el mejor regalo para su familia y amigos.

