¿Cómo usar el micrófono de los auriculares Bluetooth en la PC?
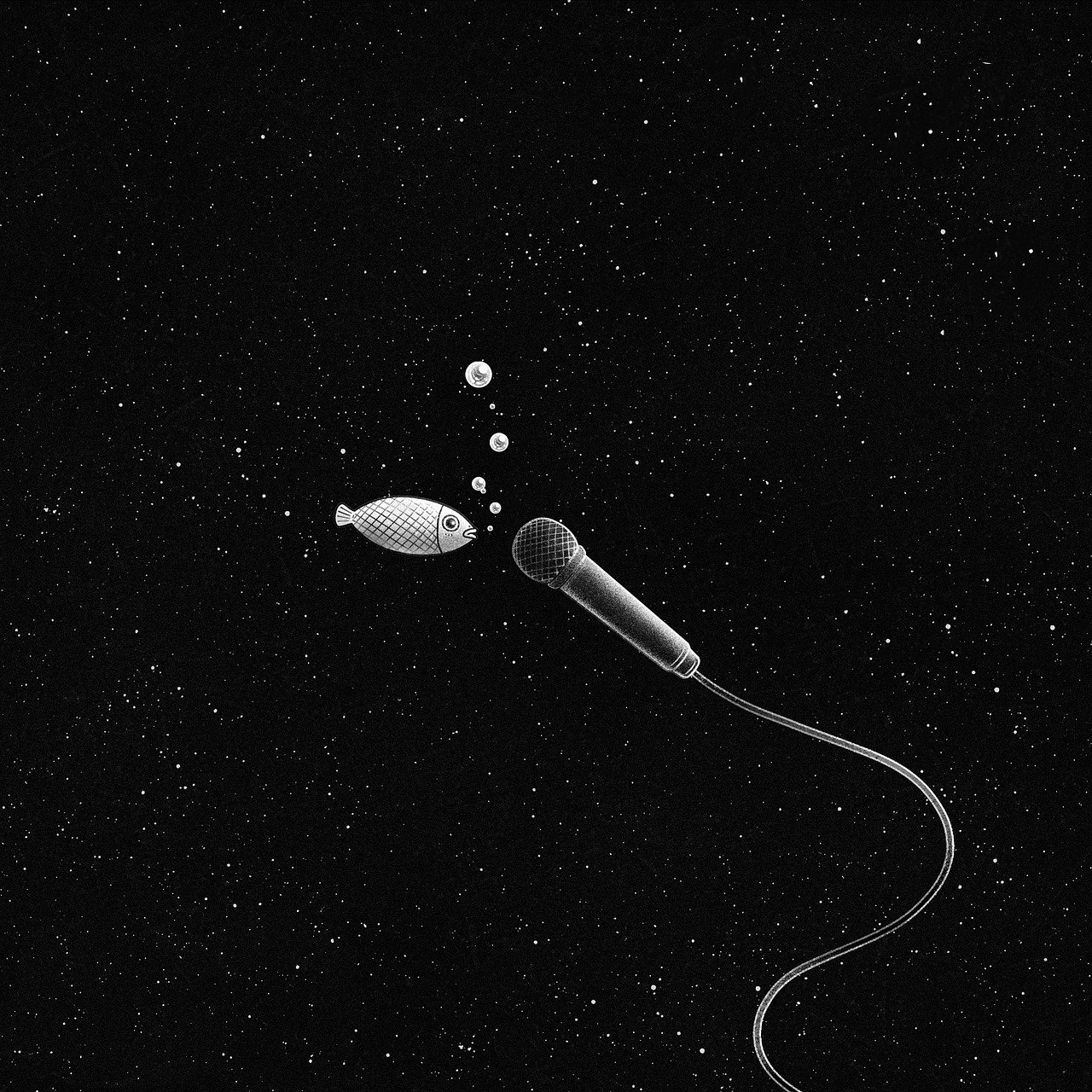
Con la creciente popularidad de los auriculares Bluetooth, es importante saber cómo utilizar todas sus funciones, incluyendo el micrófono incorporado en la PC. Afortunadamente, conectarse y usar el micrófono de los auriculares Bluetooth en la PC es un proceso sencillo.
Lo primero que necesitas hacer es asegurarte de que los auriculares Bluetooth estén conectados correctamente a tu PC. Puedes hacer esto siguiendo estos pasos:
1. Activa el Bluetooth en tu PC: Ve a la configuración de tu PC y activa la opción de Bluetooth. Esto permitirá que tu PC detecte los dispositivos Bluetooth cercanos, incluyendo tus auriculares.
2. Pon tus auriculares Bluetooth en modo de emparejamiento: Consulta las instrucciones del fabricante de tus auriculares para ponerlos en modo de emparejamiento. Por lo general, esto implica mantener presionado un botón en los auriculares hasta que se encienda un indicador LED o escuchar un tono que indique que los auriculares están en modo de emparejamiento.
3. Empareja tus auriculares con la PC: Una vez en modo de emparejamiento, aparecerá una lista de dispositivos Bluetooth disponibles en la configuración de tu PC. Busca tus auriculares y selecciona la opción para emparejarlos. Si se te solicita un código de emparejamiento, ingresalo según las instrucciones del fabricante.
Una vez que los auriculares están correctamente conectados a tu PC, puedes comenzar a utilizar el micrófono. Asegúrate de que los auriculares estén seleccionados como el dispositivo de entrada de audio en la configuración de audio de tu PC.
1. Abre la configuración de audio de tu PC: Ve a la configuración de audio de tu PC y selecciona la pestaña de opciones de entrada de audio.
2. Selecciona tus auriculares Bluetooth como el dispositivo de entrada de audio: En la lista de dispositivos de entrada, busca tus auriculares Bluetooth y selecciona la opción para utilizarlos como dispositivo de entrada de audio.
3. Ajusta el nivel y la sensibilidad del micrófono: Dependiendo de tus preferencias y del entorno en el que te encuentres, puedes ajustar el nivel de volumen y la sensibilidad del micrófono para obtener la mejor experiencia de audio.
Ahora, estás listo para utilizar el micrófono de tus auriculares Bluetooth en la PC. Puedes realizar llamadas telefónicas, grabar audio, participar en videollamadas y más, todo a través de tus auriculares Bluetooth.
Recuerda: Si tienes problemas para utilizar el micrófono de tus auriculares Bluetooth en la PC, asegúrate de que estén correctamente conectados y emparejados. También, verifica que los controladores de audio de tu PC estén actualizados y funcionando correctamente.
¿Cómo hablar con audifonos inalambricos en PC?
Los audífonos inalámbricos se han convertido en una herramienta muy útil y popular para aquellos que utilizan su PC para diversas actividades, ya sea para trabajar, estudiar o entretenerse. Sin embargo, muchas personas se preguntan cómo pueden hacer uso de estos dispositivos para realizar llamadas o hablar mientras están conectados a su computadora. Afortunadamente, la respuesta es bastante sencilla.
En primer lugar, debes asegurarte de que tus audífonos inalámbricos estén correctamente conectados a tu PC. Esto puede variar dependiendo del modelo o marca que tengas, pero generalmente se realiza a través de la tecnología Bluetooth. Para hacerlo, debes activar el Bluetooth en tu PC y poner tus audífonos en modo de emparejamiento. Una vez que ambos dispositivos estén buscándose, selecciona tus audífonos en la lista de dispositivos detectados y sigue los pasos indicados.
Una vez que tus audífonos estén correctamente conectados a tu PC, deberás asegurarte de que estén configurados como el dispositivo de audio predeterminado. Para hacerlo, dirígete a la configuración de sonido de tu PC y selecciona tus audífonos inalámbricos como la salida de audio principal.
Una vez realizados estos pasos, estarás listo para hablar con tus audífonos inalámbricos en PC. Podrás utilizar aplicaciones de llamadas de voz como Skype, Zoom o Discord para realizar y recibir llamadas. Estas aplicaciones deberán reconocer automáticamente que estás utilizando audífonos inalámbricos y utilizarlos como dispositivo de audio predeterminado.
Recuerda ajustar el volumen de tus audífonos según sea necesario, para tener una experiencia de llamadas cómoda y clara. Además, es importante destacar que el micrófono de los audífonos inalámbricos también se puede utilizar para hablar durante las llamadas, por lo que no necesitarás ningún otro dispositivo adicional para ello.
En resumen, si deseas hablar con audífonos inalámbricos en tu PC, asegúrate de tener una conexión Bluetooth adecuada, configurarlos como dispositivo de audio predeterminado, y utilizar aplicaciones de llamadas de voz compatibles. Con estos sencillos pasos, podrás disfrutar de una comunicación libre de cables y de buena calidad.
¿Cómo usar micrófono de auriculares en PC Windows 10?
Si tienes auriculares con micrófono y quieres usarlos en tu PC con Windows 10, aquí te explicamos cómo hacerlo de manera sencilla.
En primer lugar, asegúrate de tener tus auriculares conectados correctamente a tu PC a través del puerto de audio correspondiente.
Luego, ve a la configuración de sonido de tu PC, la cual puedes acceder haciendo clic derecho en el icono de parlantes en la barra de tareas y seleccionando "Configuración de sonido".
Dentro de la configuración de sonido, selecciona la pestaña "Entrada" para acceder a las opciones de audio de entrada de tu PC. Aquí encontrarás una lista de dispositivos de entrada disponibles.
Busca el dispositivo de audio que corresponda a tus auriculares con micrófono y selecciona "Establecer como dispositivo predeterminado". Este paso es importante para asegurarte de que el audio del micrófono de tus auriculares se detecte correctamente en tu PC.
Ahora puedes comenzar a usar el micrófono de tus auriculares en aplicaciones como Skype, Zoom u otras plataformas de comunicación.
Recuerda ajustar el volumen del micrófono según tus preferencias y necesidades. Puedes hacerlo dentro de la configuración de sonido, en la pestaña "Entrada", seleccionando tus auriculares con micrófono y ajustando el control deslizante de volumen.
Además, si deseas configurar opciones más avanzadas para el micrófono de tus auriculares, como la cancelación de ruido o el control de ganancia, puedes hacerlo desde la pestaña "Propiedades del dispositivo" en la configuración de sonido.
Finalmente, no olvides probar el micrófono de tus auriculares para asegurarte de que funcione correctamente. Puedes hacerlo a través de aplicaciones de grabación de audio o llamando a un amigo para realizar una prueba de audio.
Ahora que sabes cómo usar el micrófono de tus auriculares en tu PC con Windows 10, podrás disfrutar de una mejor calidad de audio en tus llamadas y videoconferencias.
¿Cómo usar audífonos como micrófono en Windows 10 con una sola entrada de Jack?
Si tienes audífonos con una sola entrada de Jack y necesitas usarlos como micrófono en tu computadora con Windows 10, estás en el lugar correcto. Aunque la mayoría de los audífonos cuentan con una entrada separada para el micrófono, hay algunos en los que el micrófono está integrado en el mismo conector de audio. En este caso, es posible utilizar los audífonos como micrófono siguiendo los siguientes pasos:
1. Verificar el tipo de entrada de Jack. Antes de comenzar, es importante asegurarse de que tus audífonos tienen una sola entrada de Jack y que no cuentan con una entrada separada para el micrófono. Esto se puede identificar fácilmente mirando el conector, ya que si solo tiene una línea negra en el medio, es una entrada combinada.
2. Abrir la configuración de sonido. Haz clic derecho en el ícono del altavoz en la barra de tareas de Windows 10 y selecciona la opción "Sonidos". Esto abrirá la ventana de configuración de sonido.
3. Seleccionar el dispositivo de grabación. En la pestaña "Grabar", verás una lista de dispositivos de grabación disponibles. Busca el dispositivo que corresponda a tus audífonos y selecciónalo como dispositivo predeterminado.
4. Ajustar la configuración del micrófono. Haz clic en el botón "Propiedades" y en la ventana que se abre, ve a la pestaña "Niveles". Asegúrate de que el nivel del micrófono esté ajustado correctamente y de que el botón de "Micrófono" esté habilitado.
5. Probar el micrófono. Para asegurarte de que todo está funcionando correctamente, puedes hacer una prueba de audio. Vuelve a la pestaña "Grabar" en la ventana de configuración de sonido y selecciona el dispositivo de grabación de tus audífonos. Haz clic en el botón "Configurar" y sigue las instrucciones para realizar una prueba de sonido.
¡Y eso es todo! Con estos sencillos pasos, podrás utilizar tus audífonos como micrófono en Windows 10, incluso si solo tienen una entrada de Jack. Recuerda que si tienes algún problema o alguna pregunta, siempre puedes buscar más información en línea o contactar al soporte técnico de tu dispositivo.
¿Cómo configurar el micrófono en Windows 10?
Windows 10 es un sistema operativo ampliamente utilizado que ofrece numerosas funciones y opciones de configuración para adaptarse a las necesidades individuales de cada usuario. Una de estas opciones se refiere a la configuración del micrófono, que es especialmente útil para aquellos que necesitan grabar audio, realizar llamadas telefónicas o participar en videoconferencias.
Para comenzar a configurar el micrófono en Windows 10, primero debemos acceder a la configuración de sonido. Podemos hacer esto haciendo clic en el botón de inicio y seleccionando la opción de "Configuración". Una vez en Configuración, seleccionamos la opción de "Sistema" y luego hacemos clic en "Sonido".
Después de acceder a la configuración de sonido, encontraremos diversas opciones relacionadas con la reproducción y grabación de audio. Aquí, podemos seleccionar nuestro micrófono preferido en la sección de "Entrada" y ajustar su volumen utilizando el control deslizante proporcionado. Es importante asegurarse de que el micrófono esté conectado correctamente antes de realizar estos pasos.
Además de seleccionar el micrófono y ajustar su volumen, también podemos acceder a opciones adicionales haciendo clic en "Configuración avanzada de sonido" en la parte inferior de la página. Este enlace abrirá la ventana de propiedades de sonido, donde podemos realizar ajustes más específicos, como la cancelación de ruido, la mejora de voz o la configuración de los efectos de sonido.
Una vez que hayamos realizado todos los ajustes deseados en la configuración del micrófono, es importante probarlo para asegurarnos de que funcione correctamente. Windows 10 ofrece una herramienta de prueba de micrófono que nos permite hablar o hacer ruido para verificar si el audio se está capturando correctamente. Para acceder a esta herramienta, podemos volver a la configuración de sonido y hacer clic en "Propiedades de micrófono" en la sección de "Entrada". Desde allí, podemos hacer clic en la pestaña de "Niveles" y utilizar el botón de "Prueba" para realizar una prueba de audio.
En resumen, configurar el micrófono en Windows 10 es un proceso relativamente sencillo que implica acceder a la configuración de sonido, seleccionar el micrófono deseado, ajustar su volumen y realizar pruebas de audio para asegurarse de que esté funcionando correctamente. Con estos pasos, podemos asegurarnos de que nuestro micrófono esté listo para ser utilizado en diversas situaciones, ya sea para llamadas telefónicas, videoconferencias o grabaciones de audio.
auriculares bluetooth con micro

Csasan Auriculares Inalambricos Bluetooth, Auriculares Bluetooth 5.3 Estéreo con 4HD Micro y ENC Cancelacion Ruido, Cascos Inalambricos 40H, IPX7 Impermeable, Auriculares in Ear Pantalla LED Blanco
- Estéreo de Alta Fidelidad y Cancelación de Ruido ENC: Los auriculares inalambricos cuentan con diafragmas de 13 mm y tecnología de reproducción HD para mantener el audio claro a cualquier volumen mientras mejoran la calidad del sonido y reducen la distorsión. Los auriculares bluetooth con micro utilizan la tecnología ENC para la reducción de ruido, que puede filtrar eficazmente el ruido externo incluso en entornos ruidosos, permitiéndole concentrarse en la música y las llamadas de voz.
- Tecnología Bluetooth 5.3 y Emparejamiento Fácil: Los auriculares bluetooth inalámbrico J90 Pro utilizan tecnología avanzada Bluetooth 5.3 para garantizar una conexión más estable, menor latencia y menor consumo de energía durante la transmisión de datos, con un rango de recepción de señal de hasta 15 metros. Simplemente abra el estuche de carga y automáticamente ingresarán al modo de emparejamiento. Luego haga clic en "J90 Pro" en la lista de dispositivos para conectarlo a su dispositivo.
- 40H y Pantalla LED: Estos auriculares le permiten escuchar durante 8h completas cuando están completamente cargados, y la caja de carga con capacidad de batería de 300 mAh puede cargar los auriculares bluetooth 3-4 veces, para que pueda disfrutar de un total de 40h de música . La pantalla de alimentación digital dual facilita conocer la energía restante de la caja de carga. Cuando coloca los cascos bluetooth en la caja de carga, puede saber claramente que los earbuds se están cargando.
- Cómodo de Usar y IPX7 Impermeable: Los auriculares deportivos están diseñados ergonómicamente para adaptarse perfectamente al contorno interno de la oreja, garantizando comodidad y resistencia a caídas. Los auriculares in ear tienen certificación IPX7 de resistencia al agua y cuentan con un material con nanorrevestimiento que los protege de la lluvia intensa o el sudor durante los entrenamientos. Ideal para deportes, fitness, viajes y más.
- Control Táctil y Amplia Compatibilidad: Los auriculares inalambricos bluetooth adoptan un chip táctil de alta precisión, que puede ayudarle a realizar fácilmente múltiples funciones, incluyendo reproducir/pausar, responder/rechazar llamadas, ajustar el volumen, cambiar música, activar el asistente de idioma, etc. Los cascos inalámbricos son compatibles con la mayoría de los dispositivos con Bluetooth, como los sistemas Android e iOS.


TECKNET Auriculares Bluetooth,inalámbricos con micrófono con cancelación de Ruido, de Silencio para Camionero/teléfono móvil/PC/Call Centro/Skype
- 【330° Rotatable Mic】El micrófono giratorio de 330° se puede utilizar tanto en la oreja derecha como en la izquierda, Puede ajustar fácilmente el micrófono al ángulo perfecto. El micrófono está diseñado para capturar su sonido con precisión.
- 【Dual Device Connection】Bluetooth 5.0 mantiene una conexión rápida y estable entre los auriculares y dos dispositivos en un radio de 10 m, por lo que puede ver vídeos en un ordenador portátil mientras lo mantiene conectado a su smartphone.
- 【Premium Comfort】Ultra-ligeros auriculares inalámbricos para PC con orejeras de proteína de cuero súper suave y la diadema ajustable contribuyen Rigurosamente probado para la estabilidad y comodidad en una amplia gama de formas de oído. Las almohadillas para los oídos respetuosas con la piel y el diseño súper ligero garantizan que se centre en su charla con una comodidad de uso duradera.
- 【Batería de larga duración】El auricular Bluetooth para camioneros proporciona hasta 16 horas de tiempo de conversación continuo y 200 horas de tiempo de espera con una carga de 2 horas. Ahorre la molestia de la carga frecuente. Perfecto para oficina, hogar, trabajo remoto, centro de llamadas, VoIP, Skype, etc.
- 【Compatibilidad Universal & 36 Meses de Soporte 】Los auriculares Bluetooth con micrófono funcionan para iPhones, smartphones, ordenadores de sobremesa, portátiles, tabletas, etc. (Nota: La función de silencio sólo funciona con teléfonos móviles actualmente).Si tiene algún problema al usar el producto, no dude en ponerse en contacto con nuestro equipo profesional de atención al cliente. Disfrutando de TECKNET 36 Meses de Garantía (Sólo Registrado).


KVIDIO Auriculares Supraaurales Inalámbricos, 65 Horas de Reproducción Auriculares Bluetooth, Cascos Ligeros Plegables con Micrófono, Graves Profundos (Negro)
- AURICULARES ESTÉREO DE ALTA FIDELIDAD: los auriculares bluetooth mejorados de KVIDIO con controladores duales de 40 mm y tecnología de aislamiento de ruido ofrecen una sensación casi similar a la de una sala de conciertos con su música favorita tan cerca como la está viendo en vivo. Proporcione una reproducción de sonido de alta calidad para oyentes, audiófilos y entusiastas del audio doméstico
- AURICULARES CÓMODOS INIGUALABLES: las orejeras para colocar sobre las orejas fabricadas con la espuma de proteína viscoelástica más suave le brindan comodidad durante todo el día. La diadema ajustable y las orejeras flexibles pueden adaptarse fácilmente a cualquier forma de cabeza sin ejercer presión sobre la oreja. El diseño liviano plegable y de SOLO 0.44 lb lo convierte en la mejor opción para viajes, entrenamiento y uso diario por parte de estudiantes universitarios
- AMPLIA COMPATIBILIDAD: simplemente presione el botón multifunción 2s y los auriculares con micrófono estarán listos para emparejarse. Los auriculares inalámbricos KVIDIO son compatibles con todos los dispositivos compatibles con Bluetooth o cables de enchufe de 3,5 mm. Con el micrófono integrado, puede realizar fácilmente llamadas con manos libres o reuniones presenciales mientras trabaja en casa
- CONEXIÓN INALÁMBRICA INCONSÚTIL: la versión actualizada de Bluetooth V5.3 garantiza una conexión ultrarrápida y prácticamente irrompible de hasta 33 pies (10 metros). La batería recargable de 500 mAh se puede cargar rápidamente en 2,5 horas. Después de 65 horas de tiempo de reproducción, puede cambiar los auriculares inalámbricos KVIDIO del modo inalámbrico al modo con cable y disfrutar de su música SIN PARAR. No se preocupe por el problema de escasez de energía durante un viaje largo
- GARANTÍA Y SOPORTE: El paquete incluye un auricular plegable de graves profundos, un cable de audio de respaldo de 3,5 mm, un cable de carga USB y un manual del usuario. 30 días de devolución gratuita y 18 meses de garantía es nuestra garantía, no dude en contactarnos si tiene alguna consulta durante el uso


Auriculares Inalámbricos, Bluetooth 5.3 con HD Micrófono HiFi Estéreo Pantalla LED, Reducción de Ruido, 13 mm Controlador dinámico,IP7 Impermeable 36H Cascos Negros
- HiFi Sonido Estéreo y ENC Cancelación de Ruido: Auriculares inalambricos Bluetooth utilizan una unidad de altavoz profesional de 13mm que ofrece un sonido verdaderamente natural y auténtico y un potente rendimiento de graves. In-Ear Auriculares con 4 micrófonos, La tecnología de ENC Reducción de Ruido se utiliza para garantizar se reduce el ruido del entorno y llamadas más claras, ofreciéndole una alta calidad de estéreo de alta fidelidad superior.
- 36 Horas de Reproducción y Pantalla LED de Potencia: Los auriculares inalámbricos deportivos brindan hasta 6-8 horas de uso con una sola carga, más un total de 36 horas de uso con el estuche de carga. El auricular bluetooth inalámbrico tiene una función de visualización de energía LED, lo que facilita la verificación de la potencia del auricular y el estuche de carga. La carga rápida USB-C incluida facilitará sus actividades diarias como viajar y trabajar.
- Bluetooth 5.3 y Amplia Compatibilidad: Auriculares inalambricos están equipados con los chips Bluetooth 5.3 de nueva generación, la velocidad de transferencia de datos es hasta 2 veces más rápida que la generación anterior, la conexión es más rápida y estable. No hay desconexiones más frecuentes. Los cascos inalambricos deportivos funcionan perfectamente con la mayoría de los dispositivos habilitados para Bluetooth, como teléfonos inteligentes, tabletas, Windows PC, iOS o Android.
- Diseño Ergonomico y IP7 Impermeable: Auriculares running adopta un diseño ergonómico, proporciona diferentes tamaños de alta tapones para los oídos de silicona de calidad (S / M / L), audifonos inalámbrico Bluetooth solo pesa 4 g, puede proporcionar un ajuste cómodo y firme al contorno de su oreja. La carcasa sellada y el nano-revestimiento interno pueden eliminar fácilmente el sudor y la lluvia, lo que hace que los auricula inalambricos sean muy adecuados para deportes al aire libre.
- Emparejamiento Rápido y Control Táctil: Después de la primera combinación entre A90 Pro y tu dispositivo ya no tendrás que volver a conectarlos nuevamente, los auriculares in ear reconocerán automáticamente su dispositivo. Los auriculares deportivos utilizan un chip táctil de alta precisión para ofrecerle un control táctil, puede contestar llamadas, colgar, reproducir / pausar música, ajustar el volumen y activar siri etc, con solo un toque de sus cascos inalambricos bluetooth.

Auriculares Bluetooth

Auriculares Inalámbricos Bluetooth, Auriculares Bluetooth 5.3, 4 Mic con Reducción de Ruido ENC, 50H con Graves, Cascos Inalambricos Bluetooth IPX7 Impermeable, Carga Rápida USB-C, Ajuste Cómodo
- Pantalla LED de carga y 50 horas de reproducción: Auriculares bluetooth cuentan con una pantalla LED doble que muestra con precisión el nivel de batería tanto del compartimento de carga como de los auriculares Bluetooth. Además, Auriculares X08-BK tienen una duración de batería única de 8 horas, y el compartimento de carga proporciona 50 horas adicionales de uso.
- 85% más de graves y llamadas más nítidas: Auriculares inalámbricos con diafragma de grafeno de 14,2 mm para un 85% más de graves y cascos inalambricos bluetooth con micrófono dual híbrido ENC que cancela pasivamente el 90% del ruido de fondo para llamadas más nítidas.
- Ajuste cómodo y resistencia al agua IPX7: In-ear auriculares son ergonómicos, dispersan el 45% de la presión para un ajuste cómodo que se adapta al 99% del canal auditivo, auriculares inalámbricos deportivos cuentan con la tecnología de nanorrevestimiento IPX7 para aislar los componentes de los daños causados por la humedad del aire.
- 2023 Nuevo Bluetooth 5.3 y emparejamiento en un solo paso: auricular bluetooth inalámbrico incorporan la última versión de la tecnología Bluetooth 5.3, que es un 200% más estable que la versión 5.0, ofreciendo una experiencia de escucha de baja latencia y llamadas estables. Tras la conexión inicial, quítese auriculares in ear y se conectarán automáticamente a su dispositivo.
- Control táctil inteligente con amplia compatibilidad: Con un diseño de control táctil inteligente, es fácil de manejar sin coger el teléfono móvil. Cascos inalambricos bluetooth se emparejan fácilmente con una gran variedad de dispositivos Bluetooth sin preocuparse por problemas de compatibilidad. Incluidos iOS/Android, tabletas y ordenadores portátiles.


Auriculares Inalámbricos Bluetooth 5.3, Auriculares Bluetooth HiFi Estéreo, Incorporado ENC Cancelación de Ruido Control Táctil Pantalla LED Auriculares 42H Cascos Inalámbricos IP6 Impermeables Blanco
- 【42 horas de tiempo de reproducción e indicador de alimentación LED】: auriculares inalámbricos Bluetooth G11Max te proporcionan un total de 42 horas de tiempo de reproducción cuando están completamente cargados. Los auriculares se pueden utilizar hasta seis horas y el estuche de carga puede alimentar los auriculares Bluetooth durante cinco horas más. La luz indicadora LED de la caja de carga te informa intuitivamente de la energía restante de la caja de carga y de los auriculares.
- 【Potente tecnología de reducción de ruido ENC para evitar el ruido】: auriculares Bluetooth adoptan 4 micrófonos integrados y tecnología de reducción de ruido de llamadas ENC, que suprime eficazmente el 90% del ruido ambiental inverso, lo que garantiza una calidad de llamada clara incluso en entornos ruidosos. Se puede utilizar para oficinas al aire libre. llamadas, llamadas interiores, reuniones familiares, etc. usar
- 【Cómodo de usar, resistente al agua IPX6】: los auriculares Bluetooth Godyse pesan solo 3,6 gramos, el diseño liviano y el material súper suave hacen que los auriculares sean cómodos de usar y están diseñados ergonómicamente para que pueda usarlos durante mucho tiempo sin sentir fatiga. La tecnología impermeable IPX6 puede soportar las gotas de agua y el sudor diarios, lo que garantiza que los auriculares se puedan utilizar normalmente en diversas condiciones climáticas.
- 【Último Bluetooth 5.3, fácil emparejamiento】auriculares inalámbricos Bluetooth Godyse adoptan la última tecnología Bluetooth 5.3, proporcionando una transmisión de señal más rápida y estable y conexiones de mayor velocidad. "Función de memoria", enciende el dispositivo nuevamente, "G11Max" puede conectarse rápida y automáticamente al último dispositivo emparejado, eliminando operaciones tediosas y ahorrando tiempo de espera.
- 【Control táctil y compatibilidad total:】G11 MAX auriculares inalámbricos Bluetooth cuentan con control táctil sensible. Puedes controlar los auriculares con solo tocarlos y hacer lo siguiente: cambiar música, ajustar volumen, controlar llamadas, asistente de voz y otras funciones. Debido a su amplia compatibilidad, es compatible con casi todos los dispositivos Bluetooth, ya sea iOS o Android, lo que facilita la conexión.


Auriculares Inalámbricos, Estéreo Hi-Fi 5.3 con 4 Micrófonos HD, Auriculares Bluetooth 50 Horas, Pantalla LED, USB-C, Impermeables IP7, Blanco
- Emparejamiento en un solo paso: S47 auriculares inalámbricos Construido en el interruptor de la sala, los auriculares inalámbricos Bluetooth se encenderá automáticamente y conectarse con su último dispositivo una vez que abra el estuche de carga después de la primera conexión, que es más rápido y más conveniente.
- Llamadas nítidas y sonido estéreo: los auriculares cuentan con potentes altavoces de 12 mm y una estructura acústica de apoyo en el interior de la oreja, que produce graves, intensos y agudos brillantes. El exclusivo diseño acústico de la cavidad de la habitación, con una presión de aire interior y exterior equilibrada, evita la pérdida de sonido y garantiza su estabilidad. Podrá disfrutar de su espacio personal tanto en casa como trabajando o haciendo ejercicio.
- Auriculares inalámbricos Bluetooth 5.3 estables y con bajo retardo: En comparación con 5.0 auriculares inalámbricos Bluetooth, El chip Bluetooth 5.3 ayuda a sus auriculares se emparejan más fácil y más rápido. La señal de los auriculares Bluetooth inalámbricos es mucho más fuerte y estable. Casi no hay retraso en el juego / ver vídeos. Las imágenes y el sonido de los cascos inalambricos bluetooth están sincronizados. Le llevará mucho mejor experiencia de uso.
- Diseño ajustado y control táctil inteligente: El diseño de media oreja con un ángulo de 108 grados hace que los auriculares sean cómodos y estables de llevar. El control táctil permite una fácil navegación a través de los ajustes y el diseño ergonómico y aerodinámico proporciona comodidad, para que pueda escuchar música sin molestias durante el ejercicio, trabajar, correr, caminar, viajar.
- Compatible y resistente al agua IPX7: Los auriculares inalámbricos son resistentes al agua IPX7, perfecto para disfrutar de su lista de reproducción sin preocuparse por el sudor, el agua o la humedad. Los auriculares se pueden utilizar tanto para móviles Android como iOS.


Auriculares Inalámbricos, Bluetooth 5.3 con HD Micrófono HiFi Estéreo Pantalla LED, Reducción de Ruido, 13 mm Controlador dinámico,IP7 Impermeable 36H Cascos Negros
- HiFi Sonido Estéreo y ENC Cancelación de Ruido: Auriculares inalambricos Bluetooth utilizan una unidad de altavoz profesional de 13mm que ofrece un sonido verdaderamente natural y auténtico y un potente rendimiento de graves. In-Ear Auriculares con 4 micrófonos, La tecnología de ENC Reducción de Ruido se utiliza para garantizar se reduce el ruido del entorno y llamadas más claras, ofreciéndole una alta calidad de estéreo de alta fidelidad superior.
- 36 Horas de Reproducción y Pantalla LED de Potencia: Los auriculares inalámbricos deportivos brindan hasta 6-8 horas de uso con una sola carga, más un total de 36 horas de uso con el estuche de carga. El auricular bluetooth inalámbrico tiene una función de visualización de energía LED, lo que facilita la verificación de la potencia del auricular y el estuche de carga. La carga rápida USB-C incluida facilitará sus actividades diarias como viajar y trabajar.
- Bluetooth 5.3 y Amplia Compatibilidad: Auriculares inalambricos están equipados con los chips Bluetooth 5.3 de nueva generación, la velocidad de transferencia de datos es hasta 2 veces más rápida que la generación anterior, la conexión es más rápida y estable. No hay desconexiones más frecuentes. Los cascos inalambricos deportivos funcionan perfectamente con la mayoría de los dispositivos habilitados para Bluetooth, como teléfonos inteligentes, tabletas, Windows PC, iOS o Android.
- Diseño Ergonomico y IP7 Impermeable: Auriculares running adopta un diseño ergonómico, proporciona diferentes tamaños de alta tapones para los oídos de silicona de calidad (S / M / L), audifonos inalámbrico Bluetooth solo pesa 4 g, puede proporcionar un ajuste cómodo y firme al contorno de su oreja. La carcasa sellada y el nano-revestimiento interno pueden eliminar fácilmente el sudor y la lluvia, lo que hace que los auricula inalambricos sean muy adecuados para deportes al aire libre.
- Emparejamiento Rápido y Control Táctil: Después de la primera combinación entre A90 Pro y tu dispositivo ya no tendrás que volver a conectarlos nuevamente, los auriculares in ear reconocerán automáticamente su dispositivo. Los auriculares deportivos utilizan un chip táctil de alta precisión para ofrecerle un control táctil, puede contestar llamadas, colgar, reproducir / pausar música, ajustar el volumen y activar siri etc, con solo un toque de sus cascos inalambricos bluetooth.

